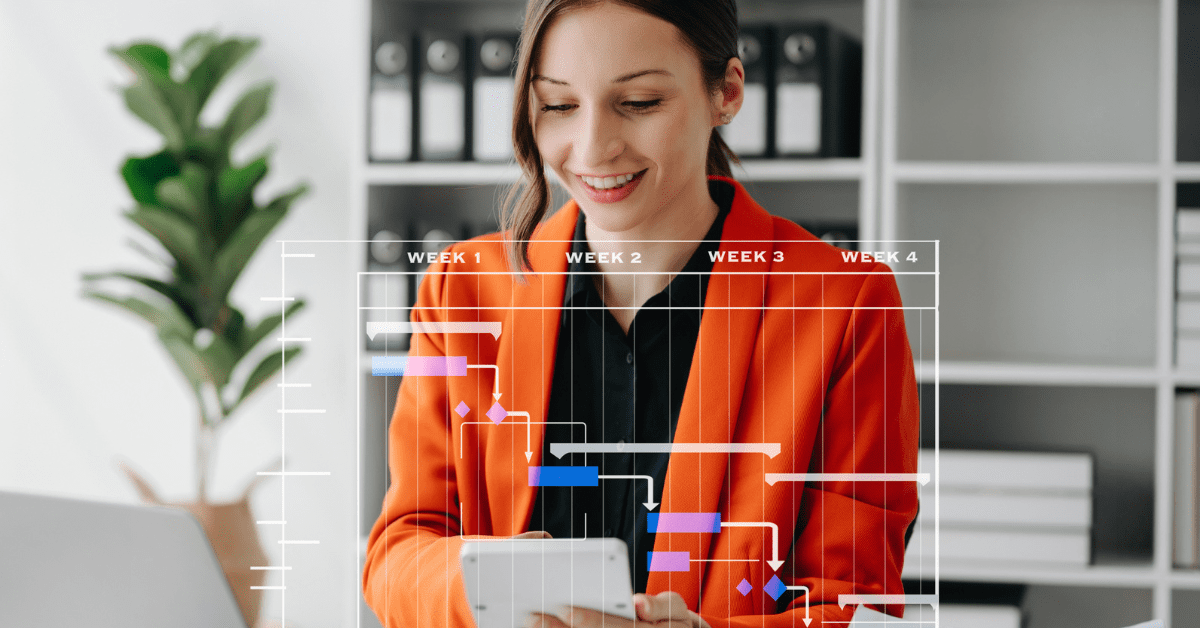Efficiency Starts at Home – Or the Home Screen
Now that you have ClickUp, what do you do?
So, you’ve got ClickUp. Now what?
Let’s walk through the process of setting yourself up for a productive day. First, picture this: you walk into your office in the morning. You check your emails, maybe glance at a couple of news stories (I’m a fan of ESPN—unless it’s Cyber Monday, then I might be a little distracted by shopping!). But eventually, it’s time to open ClickUp. I prefer using the browser version, mostly because it has a super handy Chrome extension. Whether I’m browsing through other websites or just catching up on work, I can instantly add screenshots to my tasks, track my time, or even create a new task—without even switching tabs. It’s efficient, and it’s exactly what I need to keep everything flowing.
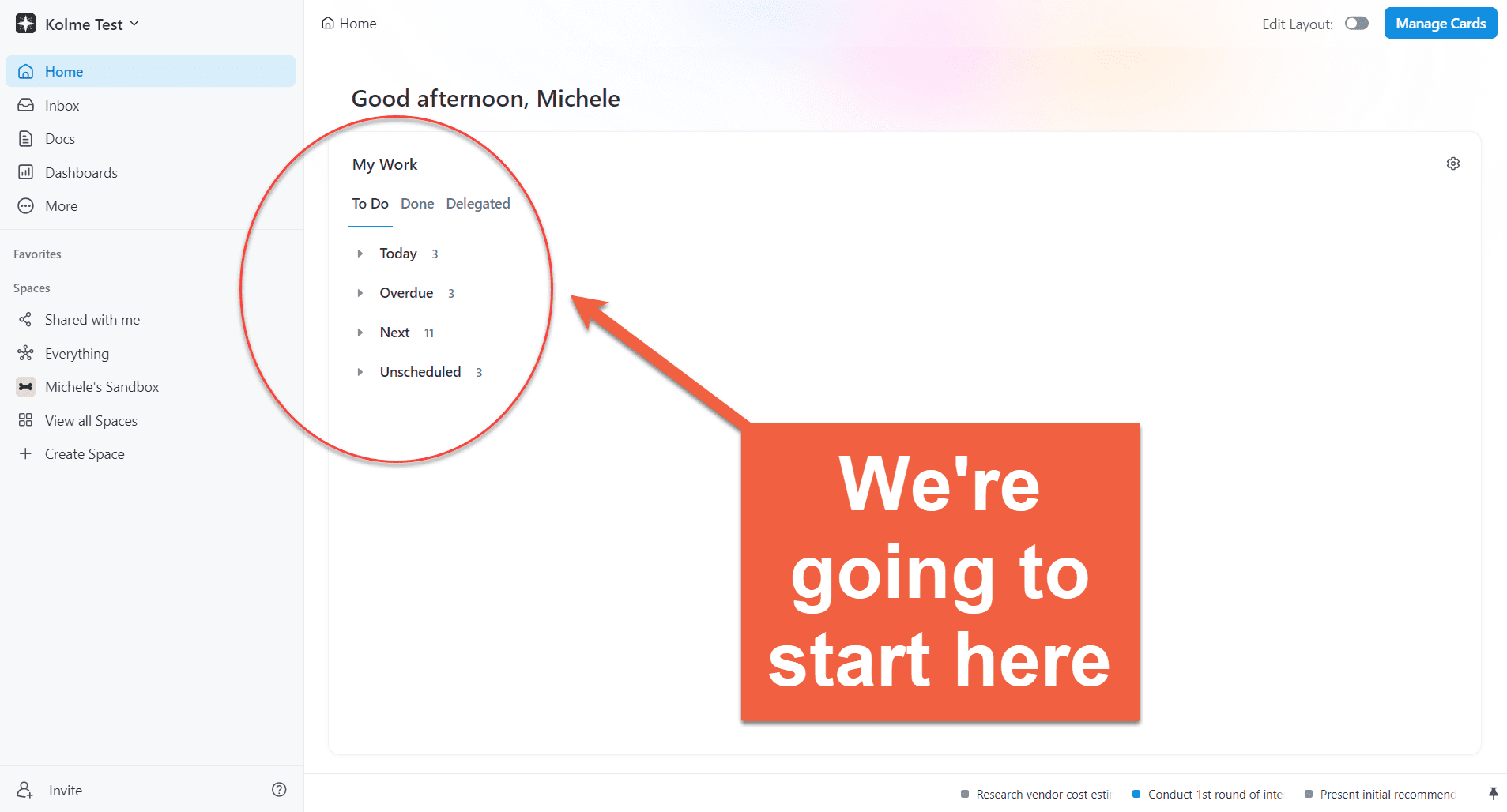 Once you log into ClickUp, your homepage is where all the magic happens. It’s your command center for the day. You’ll see categories like Today, Overdue, Next, and Unscheduled. Let’s break it down:
Once you log into ClickUp, your homepage is where all the magic happens. It’s your command center for the day. You’ll see categories like Today, Overdue, Next, and Unscheduled. Let’s break it down:
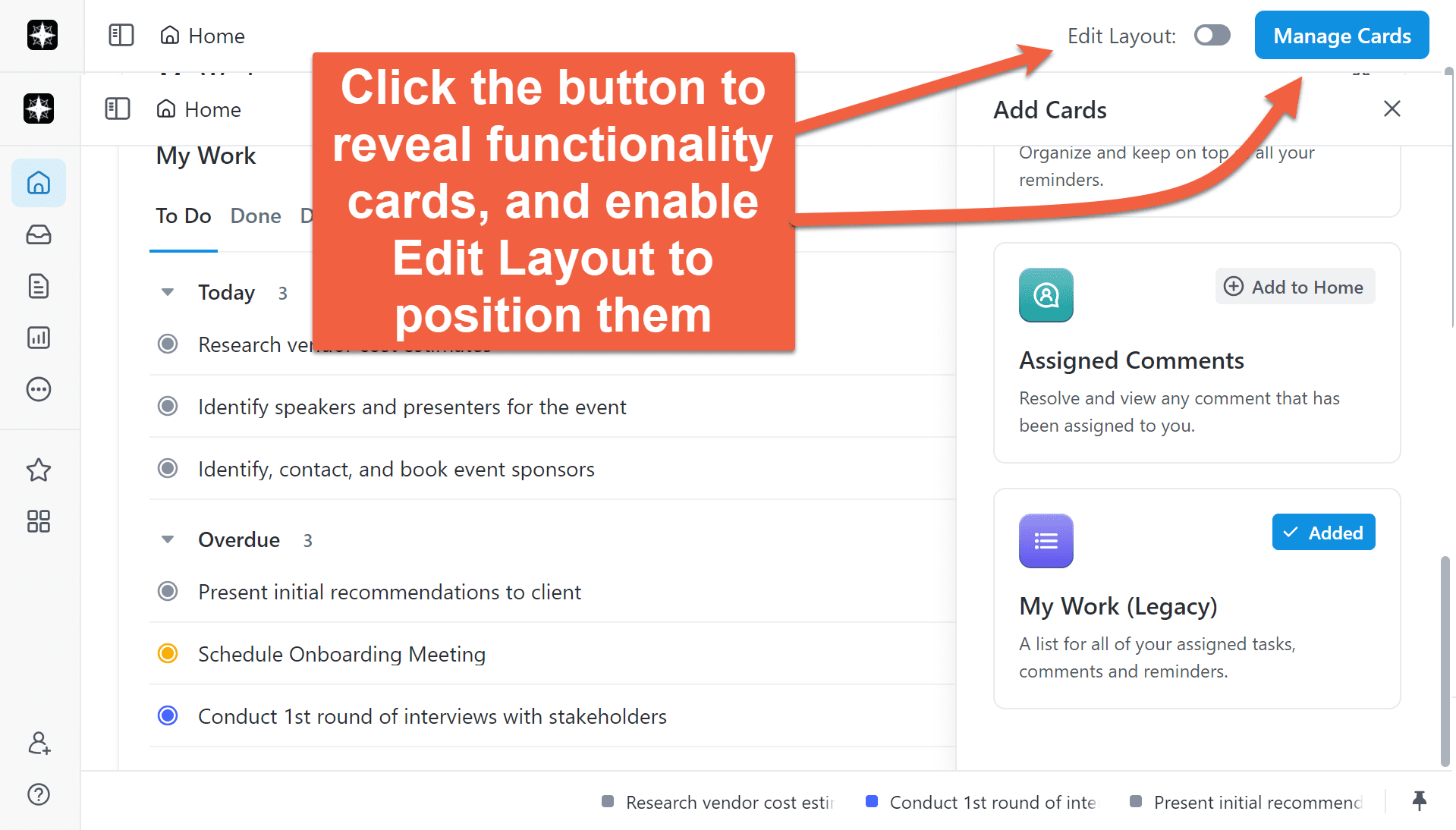
Step 1: Today – Plan Your Day Like a Pro
Today’s your chance to own your day, and ClickUp is here to help! The “Today” section shows you everything you’ve been assigned that’s due today. It looks like your day isn’t too packed—nice! After you check “Today,” make sure to review “Overdue Tasks” to catch up on anything that slipped through the cracks.
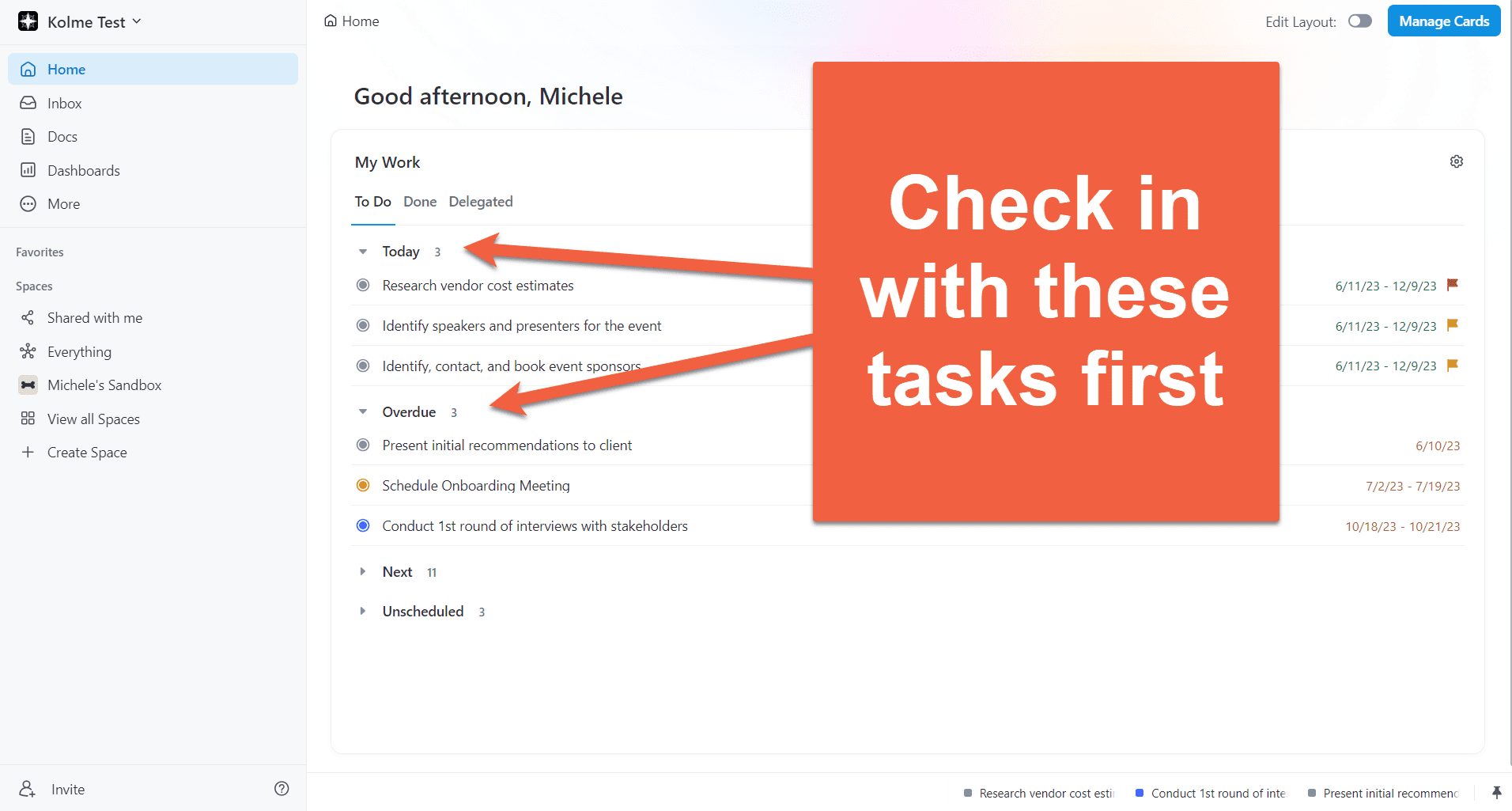
Overdue Tasks: Stay on Top
“Overdue” lists tasks assigned to you that are past their due dates. No worries—it happens! The key is to update those overdue tasks first so you can refocus on what’s ahead.
Whatever lands in “Today” should be what you’re committed to finishing. Of course, life happens: surprise meetings, sudden deadlines, or re-prioritized projects. If something unexpected comes up, you can easily adjust. Open the task, shift the due date to tomorrow or another realistic date, and keep things moving.
Due dates aren’t just about tracking—they help balance your workload and show your team when to expect deliverables. Transparency is key! If someone’s wondering about a task, they don’t have to ping you. They can just check the due date or status right in ClickUp. Need to share updates? Drop a quick comment on the task—it’s a best practice for keeping everyone in the loop.

Manage Your Workload Like a Pro
If “Today” feels overwhelming, take a breath. Look through your tasks and prioritize. Maybe you’ll tackle five of them, but that sixth one will need to wait until tomorrow—no problem. Adjust the due date to free up your day and shift the task to “Next.”
What’s “Next”?
“Next” shows tasks sorted by their closest due dates. Think of it as your runway for the upcoming days. Before you log off each day, take a quick look at “Next” to make sure you’re not overcommitting. Reassign tasks if needed or adjust due dates to keep your workload manageable. A little planning now saves a lot of stress later!
Step 2: Getting into a Flow
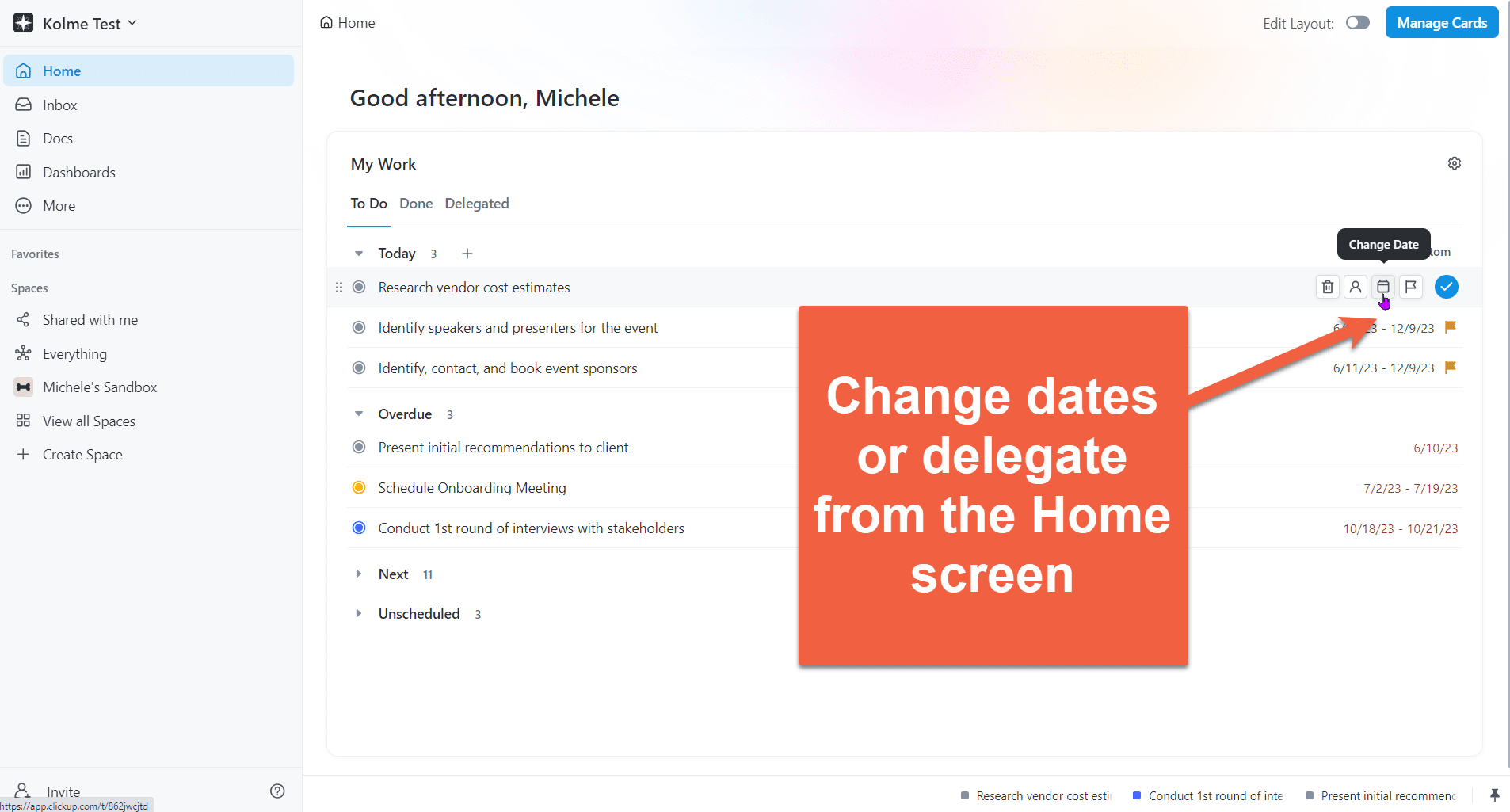
Now that you’ve got the rundown of your Homepage, it’s time to get into a groove. Think of your Homepage as your personal game plan—it only takes a few minutes to check, but it makes a big difference.
Pro Tip
Skipping this for a few days? That’s where things can go sideways. But don’t stress—just start fresh.
Right now, take a look at your Home screen. Got tasks you won’t be able to tackle today? No problem. Shift them to a realistic date and keep everyone in the loop. Update those due dates, so your team knows when to expect things, and you’ll feel more in control.
This simple habit of reviewing and organizing your tasks will help you get the most out of ClickUp and keep your workflow running like a well-oiled machine.
Step 3: Conquering the Monster Under the Bed… or Unscheduled Tasks
Let’s talk about the elephant—or maybe the monster—under your ClickUp bed: Unscheduled Tasks. These sneaky little guys can feel overwhelming because you’re responsible for them, but without a due date, they’re just floating in limbo.
Here’s the deal: if a task doesn’t have a due date, ClickUp doesn’t know when to nudge you. No reminders. No notifications. No help balancing your workload. Plus, without a due date, it won’t show up in your Workload view, and you won’t know how much time to set aside for it.
This is why time estimates and time tracking are your best friends. Imagine you’ve got four tasks, each taking two hours. That’s already eight hours of work—full day, right? But life happens. Meetings, emails, surprise projects—they all eat into that time. When you track time and set realistic due dates, you’ll be better prepared to shuffle things around without losing control.
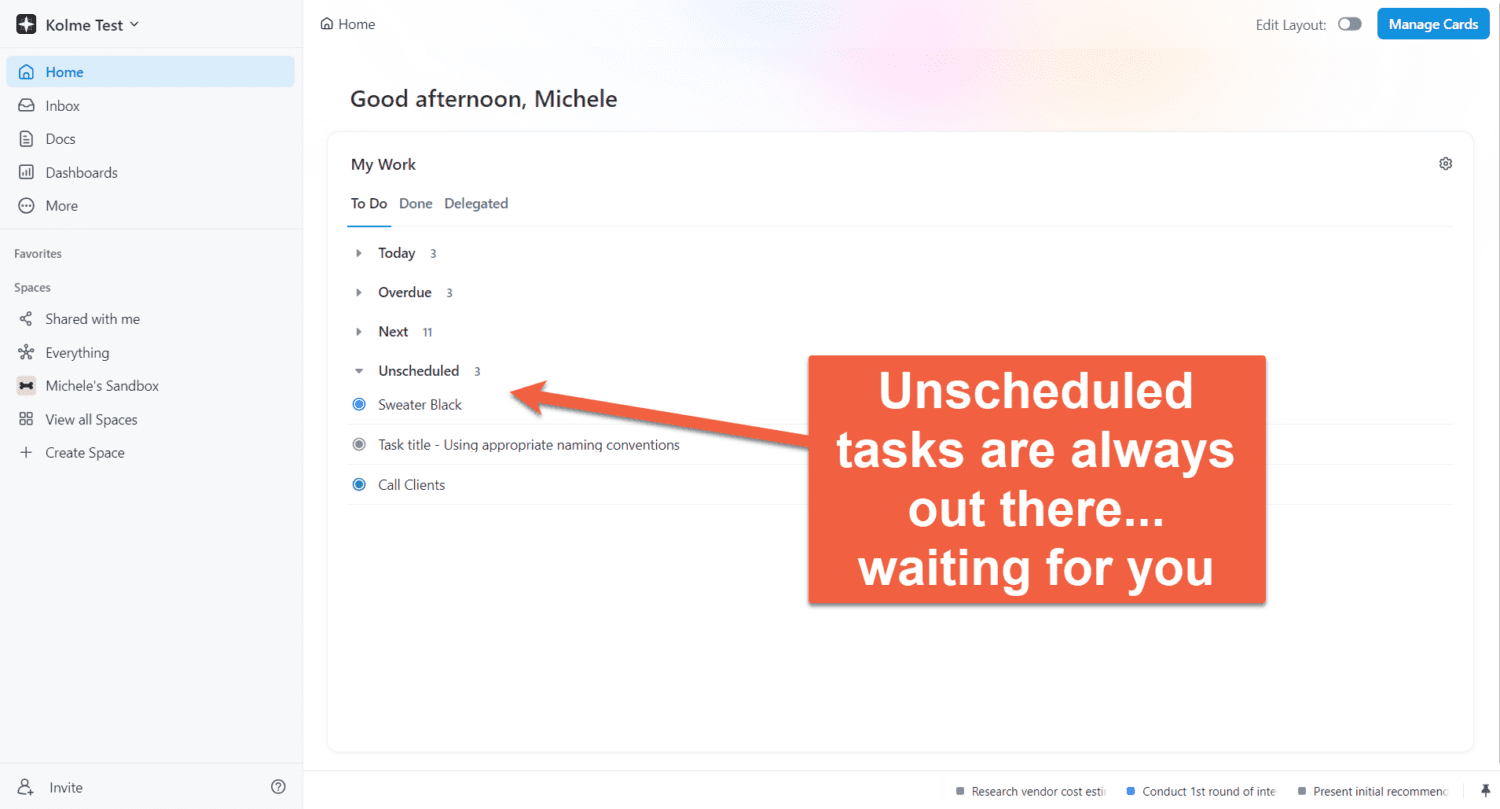
Unscheduled tasks can pile up fast, but here’s the fix:
Make it a habit to assign a due date to every task.
If you don’t know the final due date yet, set a temporary one for when you want it to appear on your Today list. This lets you check in and adjust as needed.
And the best part? With ClickUp’s My Work section, you can skip the treasure hunt. No more clicking through spaces, folders, and lists to find your tasks—everything you need is front and center. Unscheduled tasks? They’re no match for you now.
Step 4: Extra Visibility with Trending & LineUp
Let’s talk about two secret weapons on your Home screen: Trending and LineUp. These features can give you extra visibility and help you stay on top of your tasks like a pro.
First up, Trending. Think of this as a shortcut to the last four or five tasks (or subtasks) you’ve been diving into. Instead of hunting through folders or lists, just head to Trending, click on the task, and boom—you’re there. It’s perfect for quick access to what’s already on your radar.
Next is LineUp, your personal favorites list. Have a task that’s not due for a while, but you’re actively working on it? Add it to your LineUp! Just click “+ Add your most important tasks here,” browse your tasks, and choose what you want to keep handy. It’s like bookmarking your go-to tasks so you don’t waste time digging around. This works for tasks and subtasks, giving you a straight shot at what matters most.
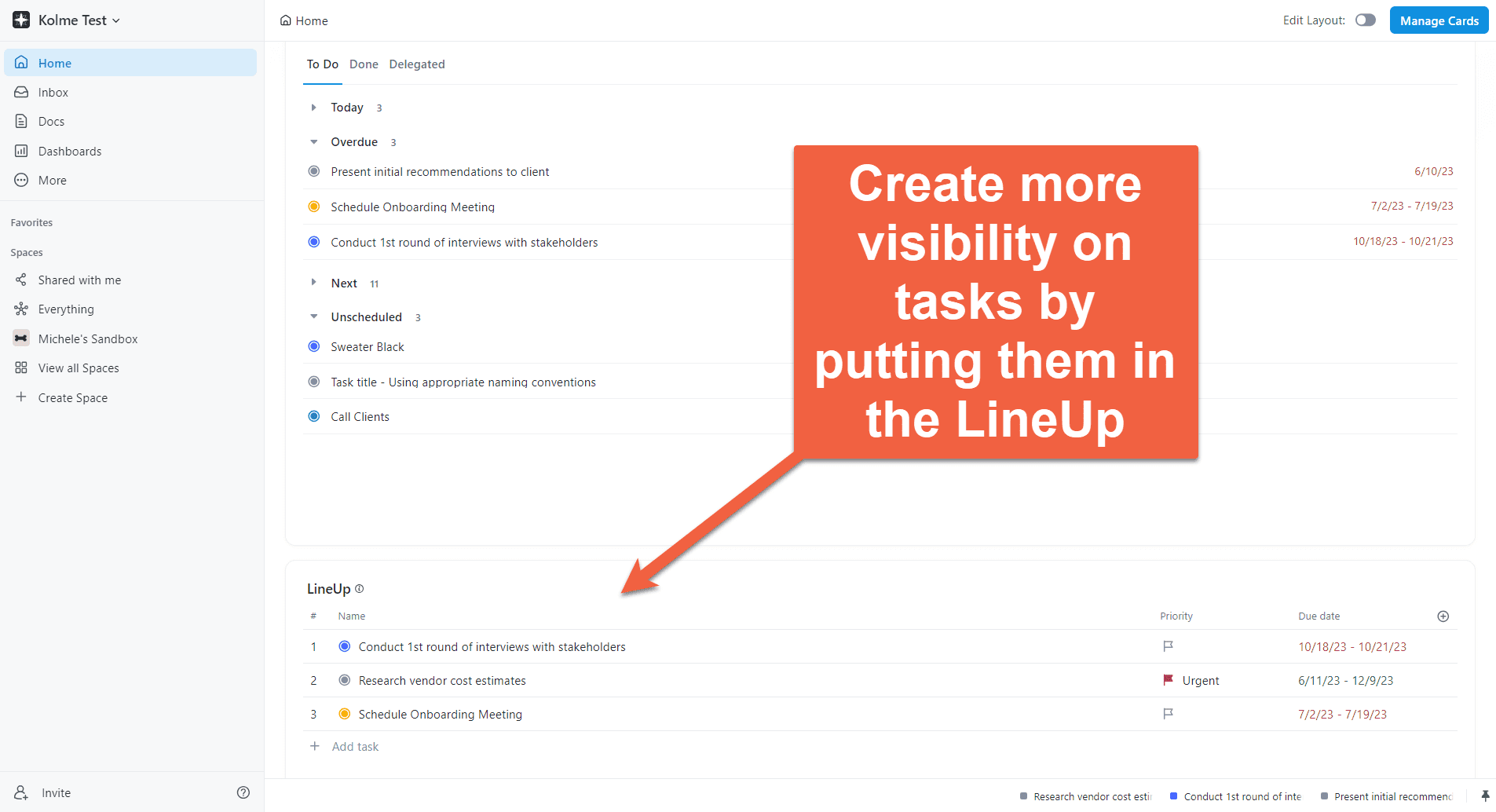 Now, take this to the next level:
Now, take this to the next level:
Your Home screen is your control center. Checking it twice a day should only take a few minutes. It’s like blending your calendar and email into one streamlined workspace. Use My Work to move tasks around, stay organized, and keep your priorities in check.
And let’s not forget—you’re not working in a vacuum. You’ve got teammates, collaborators, and stakeholders depending on you. These tools don’t just help you manage tasks; they make it easier to communicate and keep everyone in the loop
Step 5: Mastering Notifications—Your Communication Hub
Let’s face it—notifications can feel overwhelming. They pile up fast, and before you know it, you’re buried under a mountain of updates. But don’t worry; there’s a smarter way to handle them without letting them take over your day.
First things first: Notifications aren’t meant to be fixed. They’re there to give you a heads-up. If you’re spending more than 2–3 minutes on them, it’s time to tweak your setup. Maybe you’re assigned to too many tasks, watching too many projects, or simply not clearing them regularly.
Make Notifications Work for You
- Head to your Inbox—it should only show you what’s happened since your last visit. This keeps things manageable and relevant.
- Watchers vs. Assignees:
- The bell icon means you’re a Watcher and getting updates on a task. Don’t want to see them? Click the bell to stop watching.
- The person icon means you’re assigned to the task. If it’s not your responsibility anymore, reassign it to someone else.
Clear Notifications Quickly
When reviewing notifications, ask yourself:
- What’s this telling me? Does it show task status, due dates, or updates?
- What action do I need to take? If it’s quick, update it and move on.
If a task requires more time or attention, don’t tackle it from the Notifications screen. Instead, send it to the Task Tray using the arrow-down icon in the upper right. This keeps it handy at the bottom of your screen no matter where you navigate in ClickUp. Once you’re ready, open the task from the tray, work on it, and close it when you’re done.
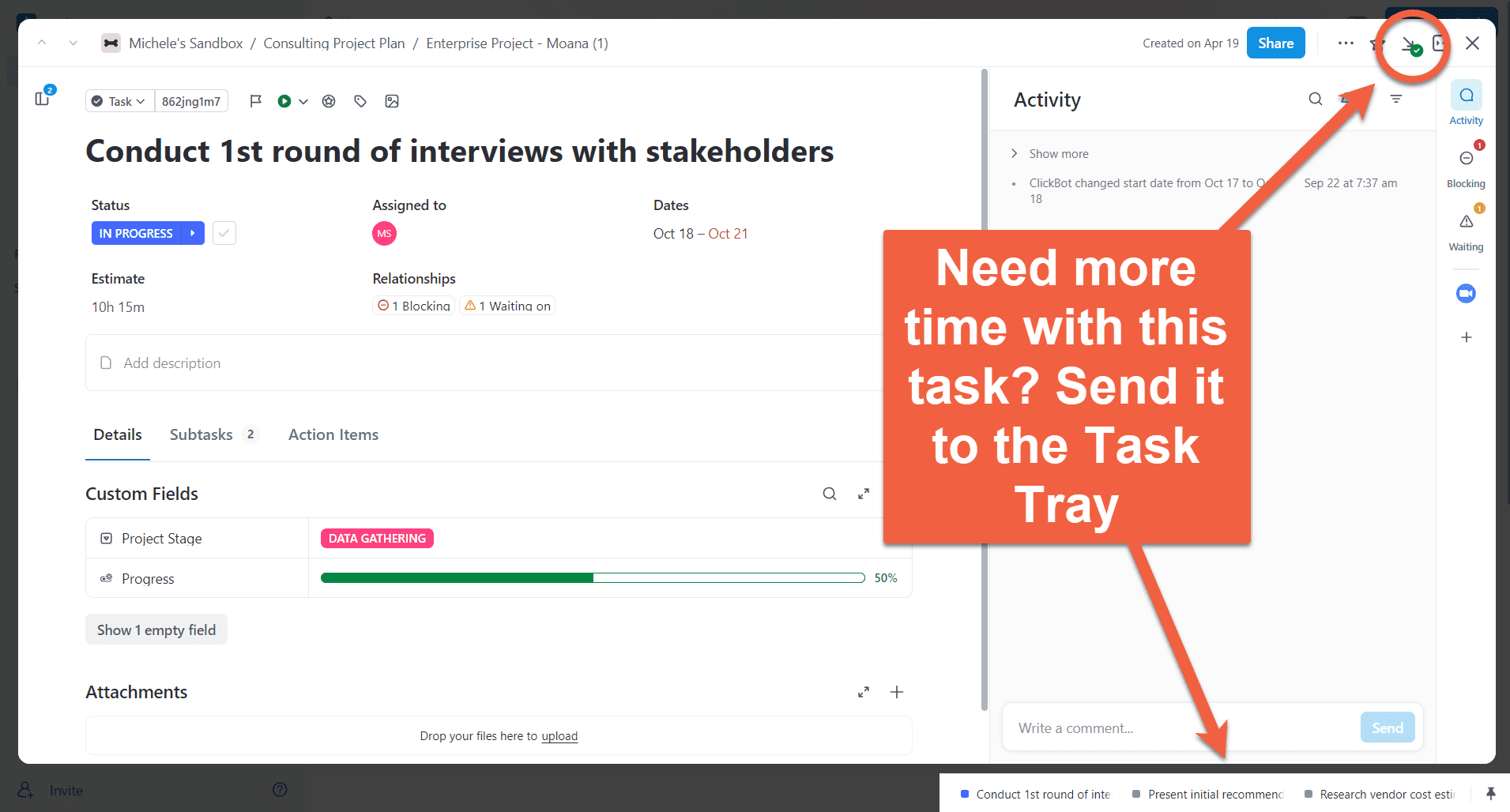 Stay in Control
Stay in Control
- Filter notifications: Use filters to streamline what you see. For instance, focus on tasks Assigned to Me or @mentions instead of wading through everything. This prioritizes what’s most important.
- Reply directly from notifications: If someone comments on a task, you don’t need to open the task. Simply reply directly from the notification, saving valuable time.
- Aim for inbox zero: Make it a habit to clear all your notifications at least twice a day. This ensures nothing important slips through the cracks.
- Cleared notifications are recoverable: Accidentally cleared something? No worries. Head to the Cleared section, where past notifications live, and retrieve what you need.
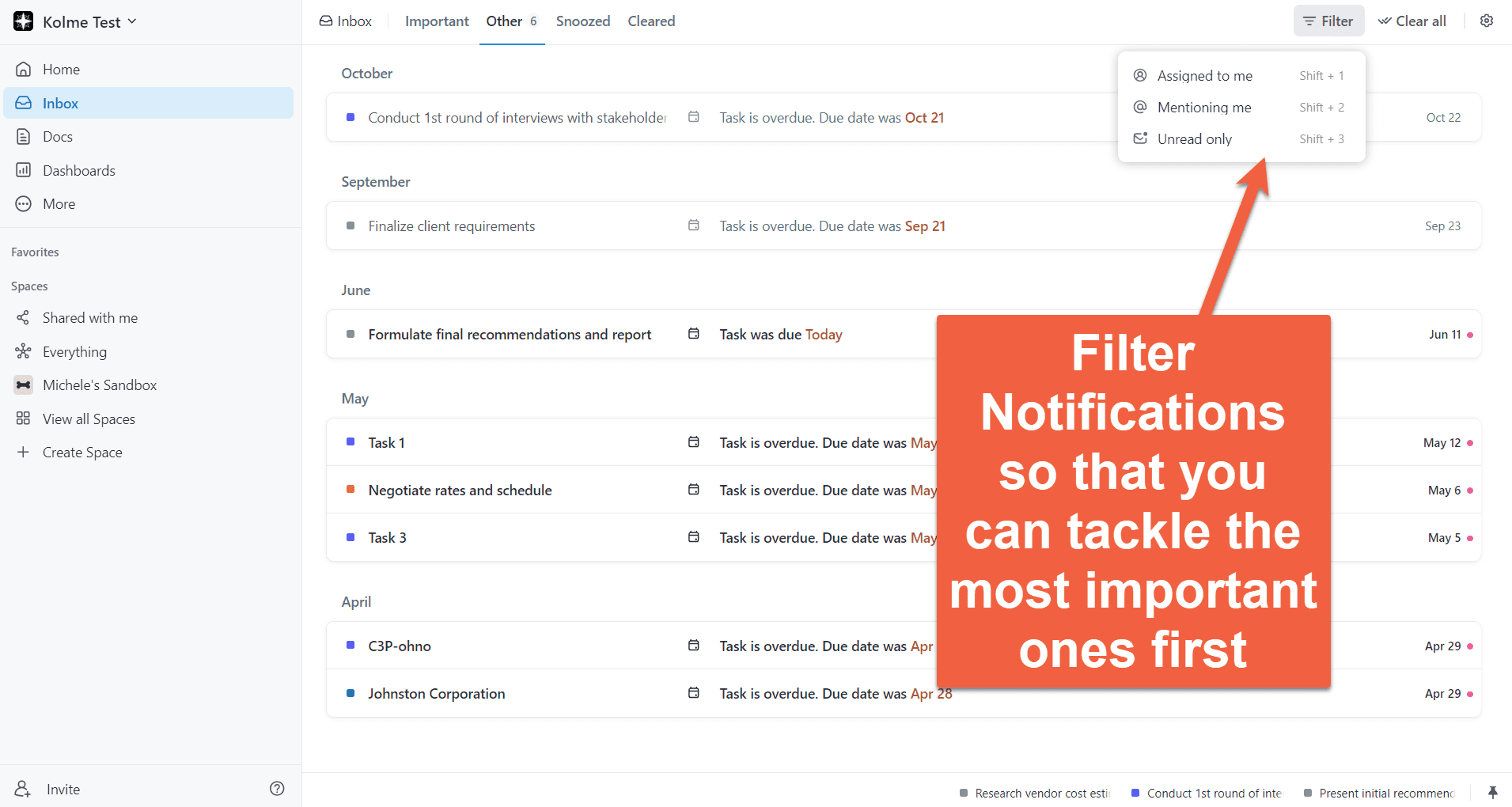
By organizing and clearing notifications regularly, you’ll maintain focus and stay on top of your tasks without feeling overwhelmed.
Step 6: Home Sweet Productivity: Wrapping Up the ClickUp Adventure
And there you have it! Your ClickUp journey starts right at your Home screen. Take a few minutes every morning to check Today, tackle Overdue, and get everything lined up in Next. Don’t forget to handle those pesky Unscheduled tasks and notifications to keep your day running smoothly. With just a little effort upfront, ClickUp becomes your secret weapon for productivity.
Conclusion
In conclusion, mastering your productivity starts with taking control of your day—beginning with how you organize tasks, manage notifications, and make the most of ClickUp’s powerful features. By following these steps and continuously exploring ClickUp’s capabilities, you can unlock a streamlined workflow that enhances your efficiency. Kolme Group encourages you to dive deeper into ClickUp, providing ongoing insights and tips to optimize your experience.
If you’re feeling overwhelmed by ClickUp’s complexities, Kolme Group is here to help. Reach out today to unlock ClickUp’s full potential and elevate your project management. Together, we’ll optimize, configure, and tailor ClickUp to meet your unique business needs—empowering you to work smarter, not harder. Let’s take your workflow to the next level with Kolme Group’s ClickUp expertise!
Contact Us TodayHappy organizing!